1. WIZnet Arduino Ethernet Library IPv6
WIZnet Arduino Ethernet Library IPv6 (https://github.com/Wiznet/Ethernet/tree/IPv6)
W6100의 IPv6 지원을 위하여 W6100에서 IPv6로 Branch하여 개발 진행 중입니다.

WIZnet Arduino Ethernet Library의 TortoiseGit Revision Graph (https://tortoisegit.org/) 입니다.
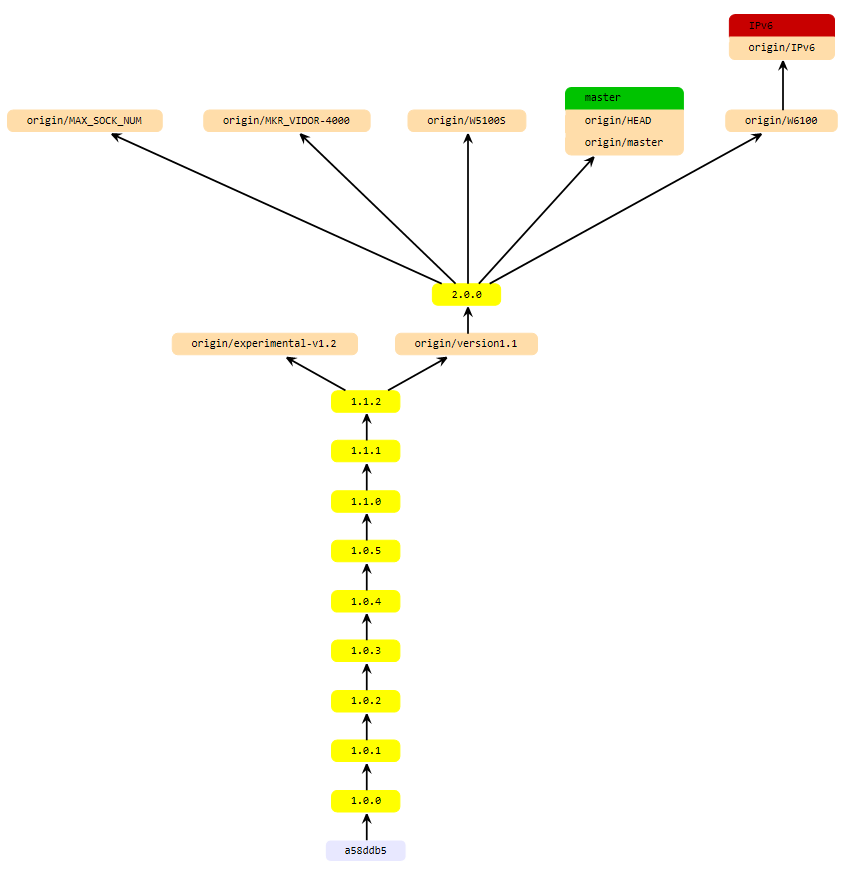
2. W6100 vs IPv6
W6100 Branch에서 파생된 IPv6 Branch는 아래와 같은 변경점을 갖고 있습니다.
현재 IPv6만 가능 합니다.
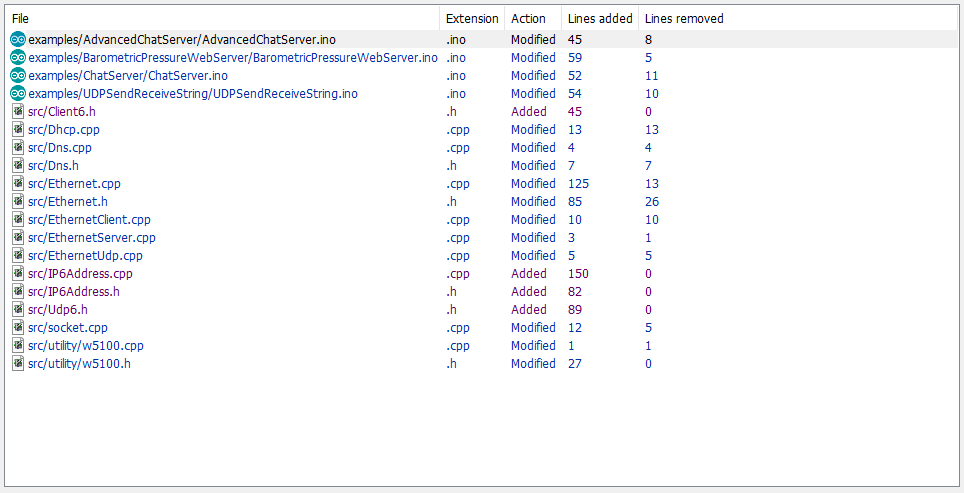
IPv6의 지원을 위해서는 ArduinoCore-API (https://github.com/arduino/ArduinoCore-API)도 개발이 필요합니다.
WIZnet Arduino Ethernet Library IPv6에 Source Code를 포함하는 방향으로 개발 진행 중 입니다.
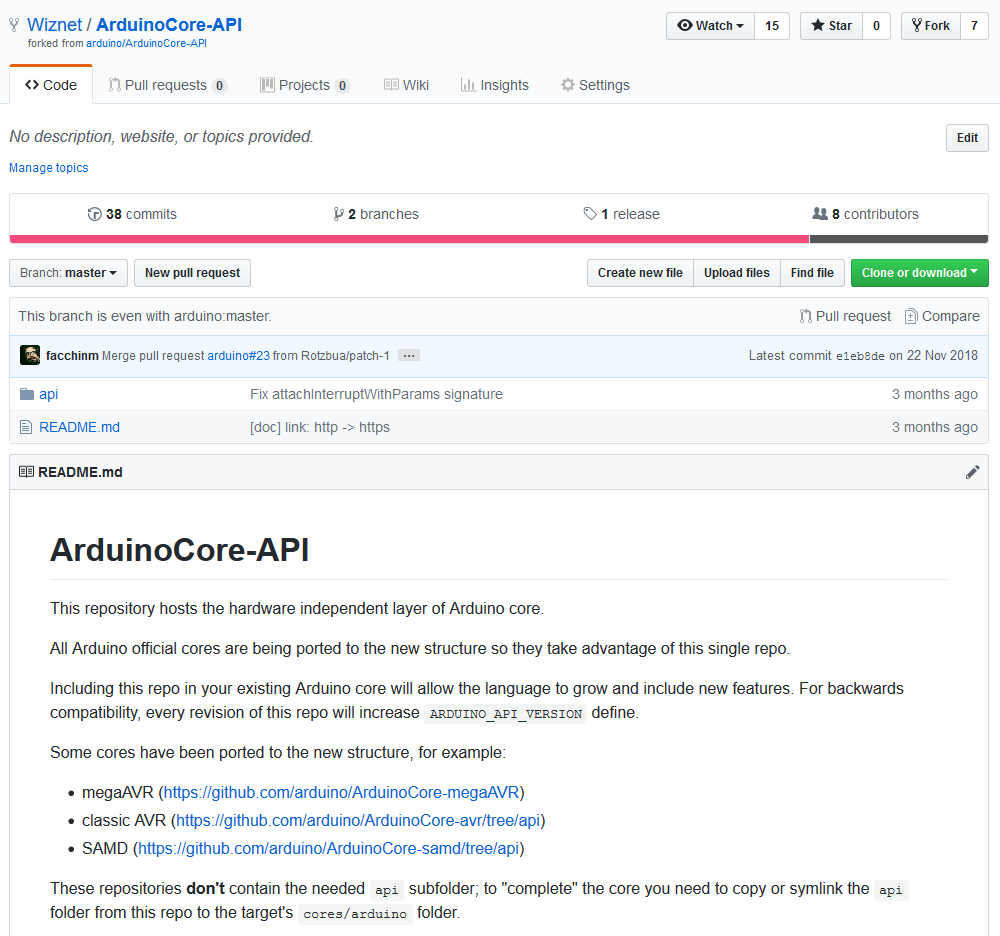
3. IPv6 Test
1) IPv6 Connectivity
IPv6 Connectivity (http://www.test-ipv6.cz/)
먼저 IPv6를 사용할 수 있는 환경인지 확인 합니다.

2) WIZnet Arduino Ethernet Library IPv6
Github WIZnet Arduino Ethernet Library (https://github.com/Wiznet/Ethernet)
IPv6 Branch를 선택합니다.
Arduino IDE를 Default로 설치하면 Library Manager를 통해 Download한 Library는
‘C:\Users\Your ID\Documents\Arduino\libraries’에 위치 합니다.
Download한 WIZnet Arduino Ethernet Library가 아래와 같은 경로를 갖도록 합니다.
C:\Users\Your ID\Documents\Arduino\libraries\Ethernet
3) ChatServer
Arduino Board와 Ethernet Shield가 사용가능 한지 확인 하고, ChatServer Example을 실행 합니다.
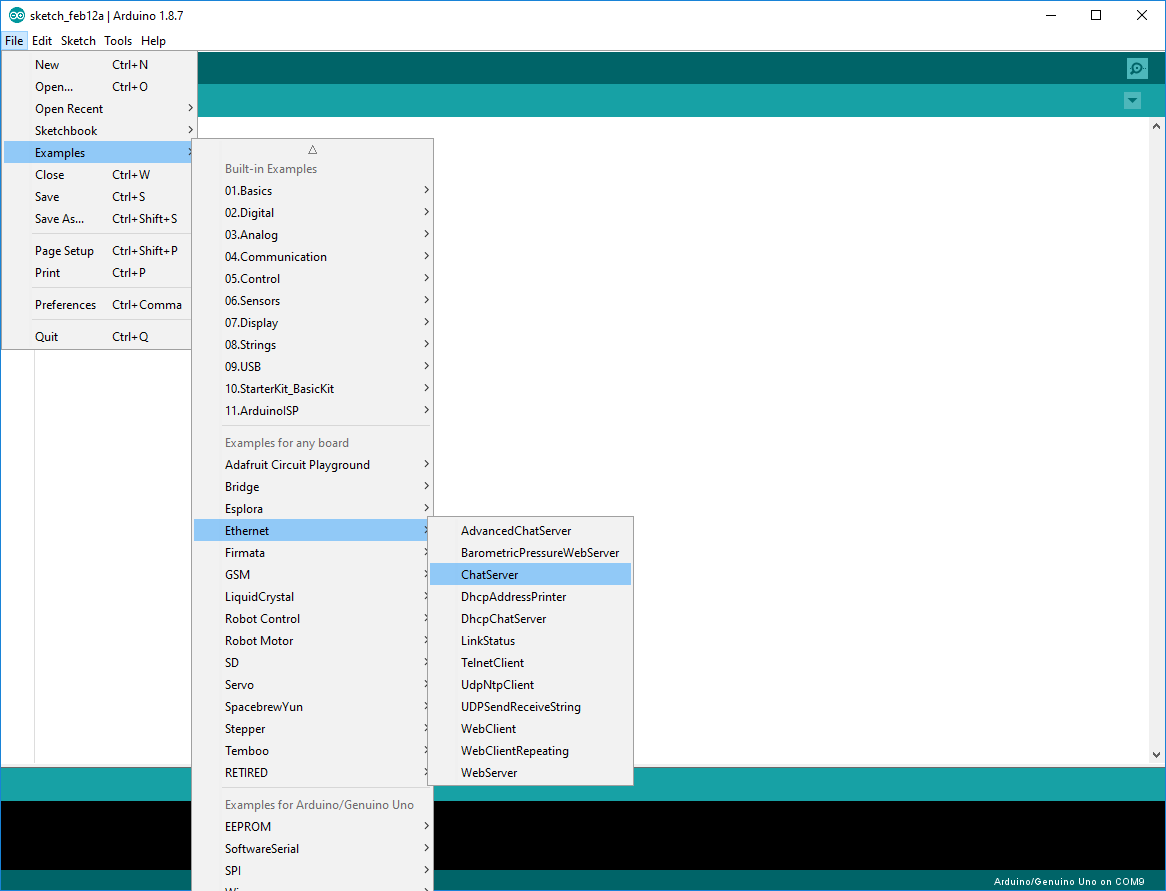

사용자 환경에 맞도록 Network를 설정 합니다.
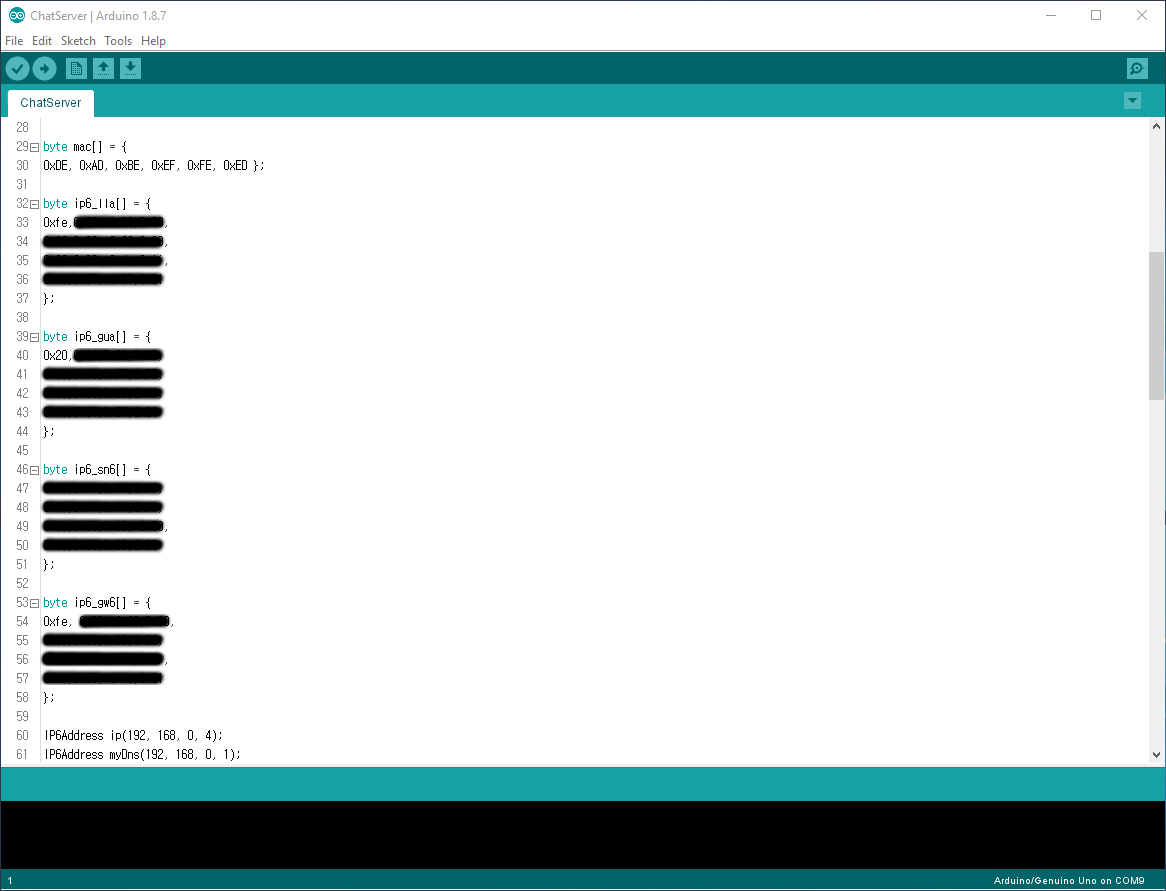
Upload를 통해 Compile하고 Arduino Board에 Download 합니다.
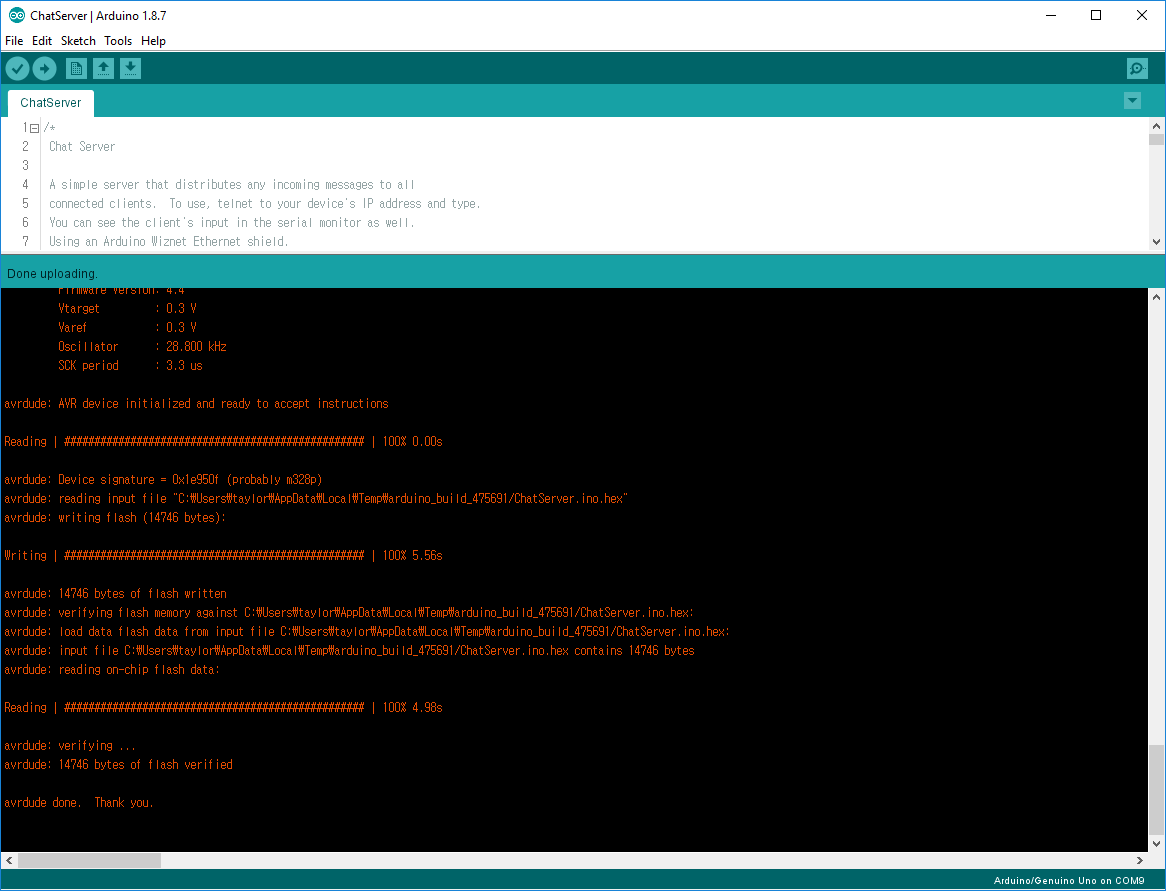
Serial Monitor를 눌러 실행 합니다.
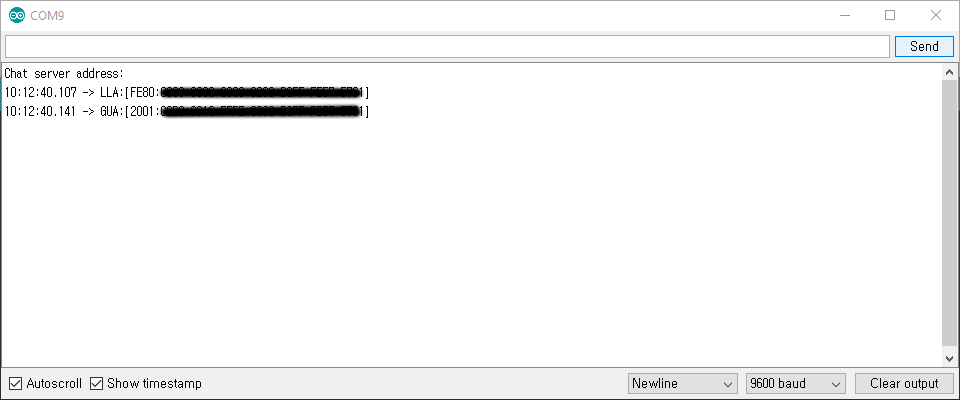
4) Ping
ChatClient를 실행하기 전에 IPv6NOW(http://www.ipv6now.com.au/pingme.php)에서 Ping을 확인할 수 있습니다.
설정한 GUA를 입력하고 Ping now를 클릭하면 정상적으로 Ping이 이루어 지는 것을 확인 할 수 있습니다.
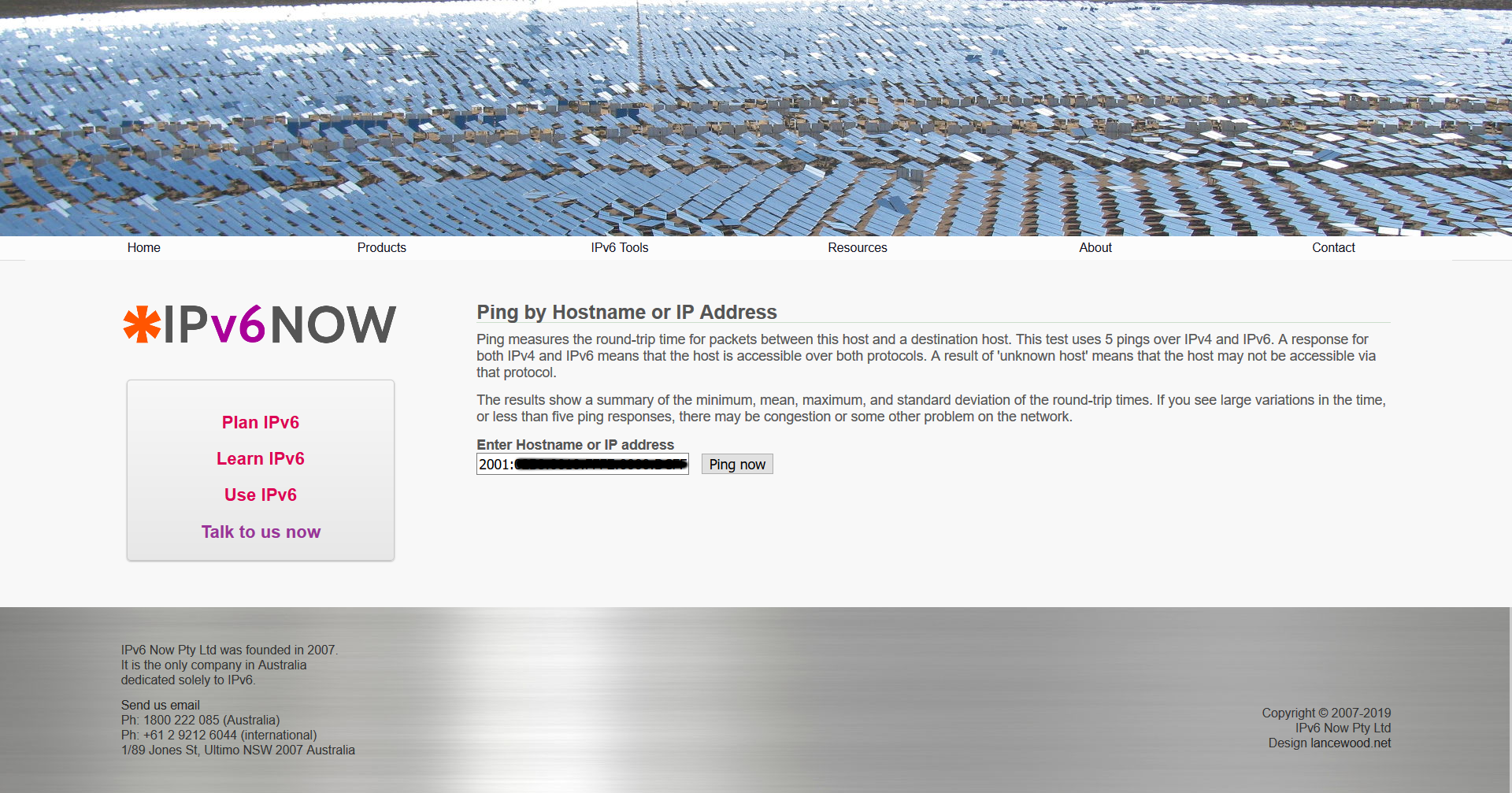
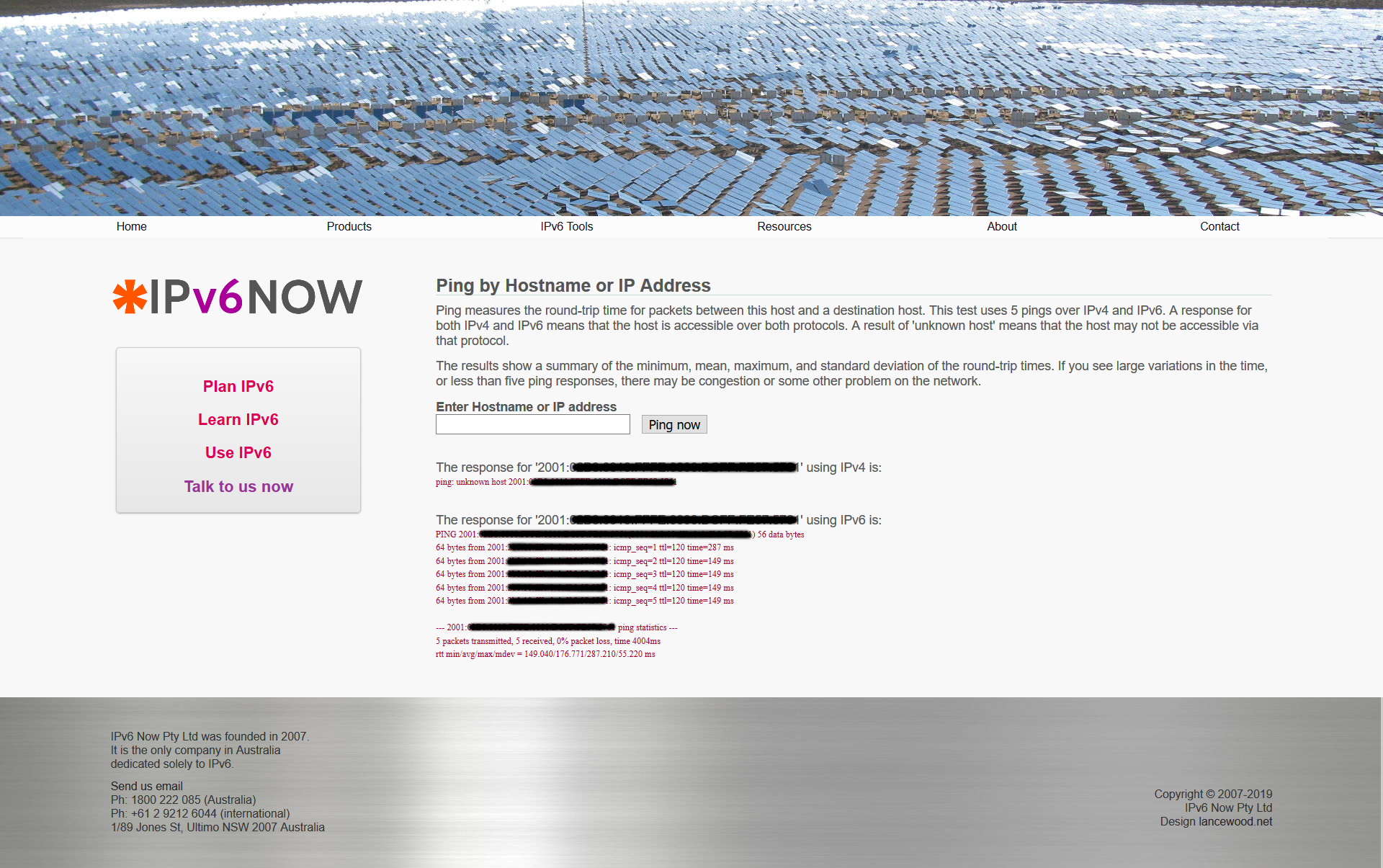
네트워크 환경에 따라 Wireshark(https://www.wireshark.org/) 같은 Tool을 통해 Ping Packet을 확인할 수도 있습니다.
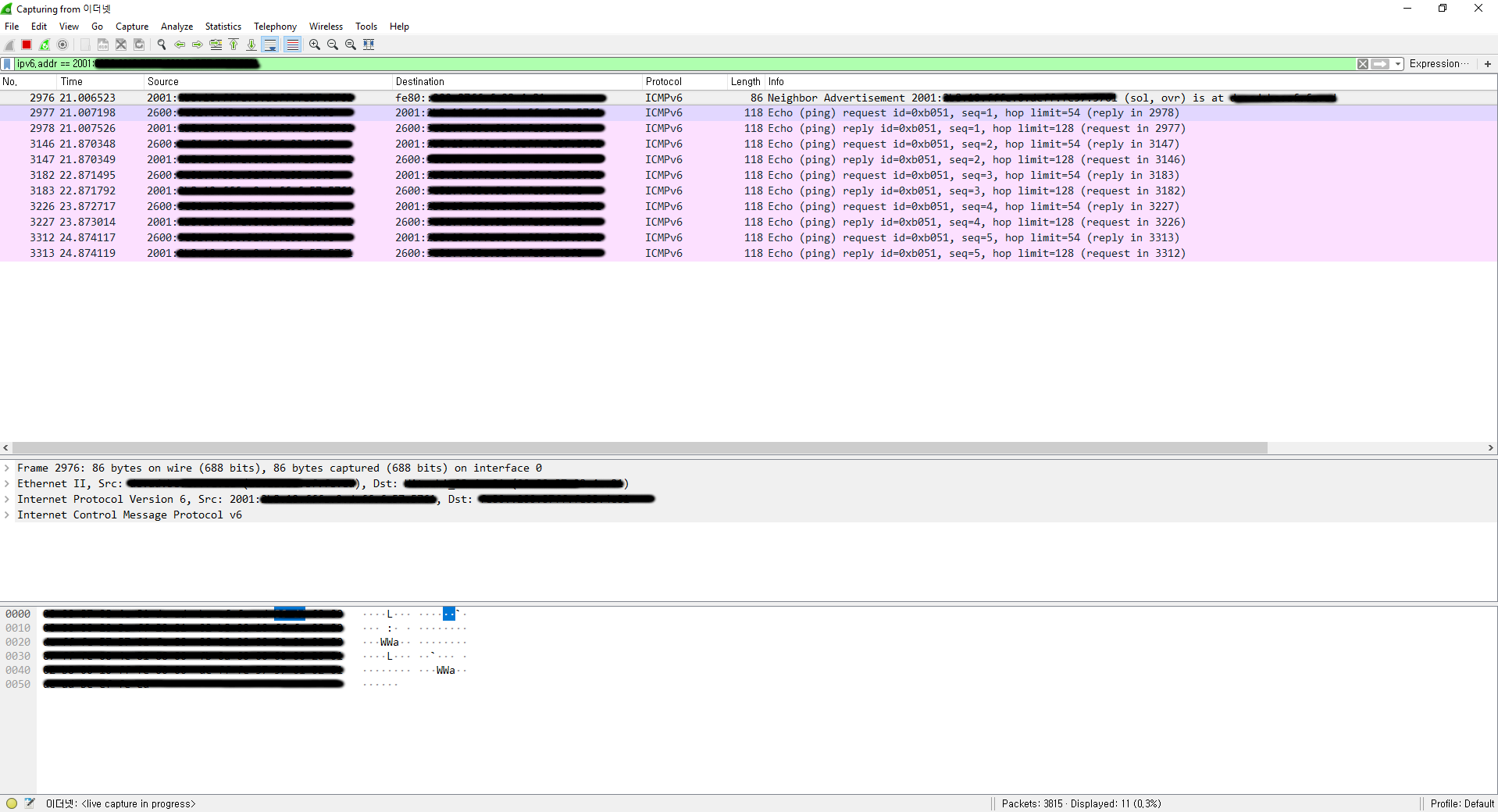
4) ChatClient
ChatClient를 실행하여 ChatServer에 접속합니다.
여기서는 ScriptCommunicator(https://sourceforge.net/projects/scriptcommunicator/)를 사용합니다.

GUA로 설정.

또는 LLA로 설정.

ChatServer로 전송할 Message를 준비합니다.
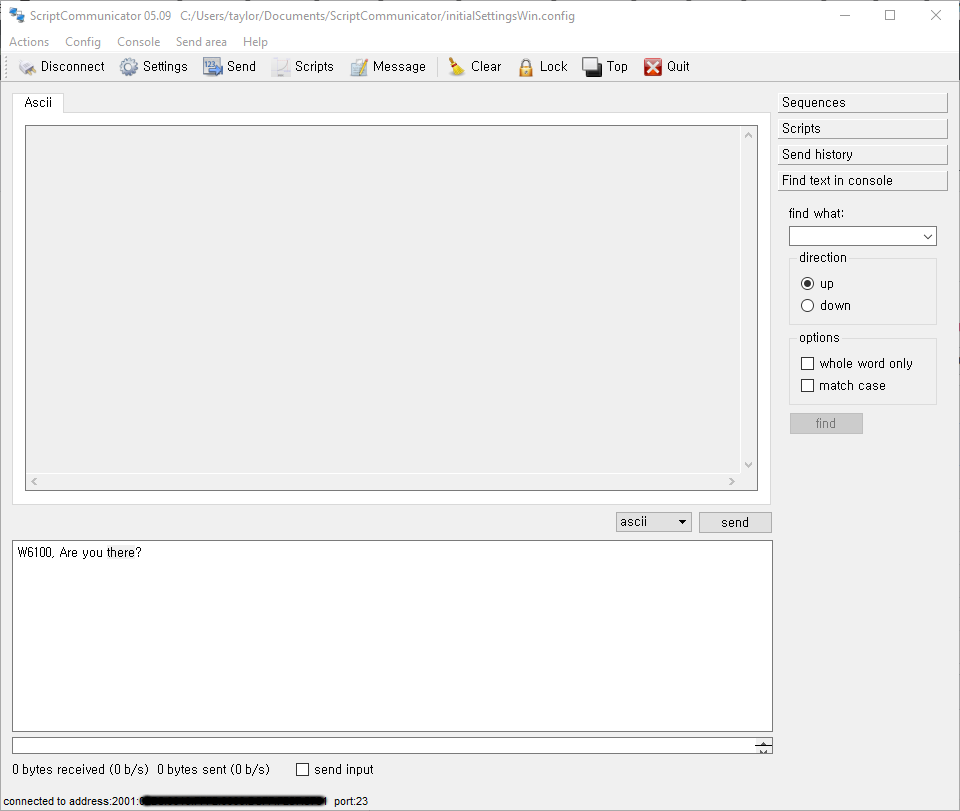
ChatServer는 Client가 접속 후 첫 전송하는 Message를 수신하여 ‘Hello, client!’ Message를 앞에 붙여 전송 합니다.
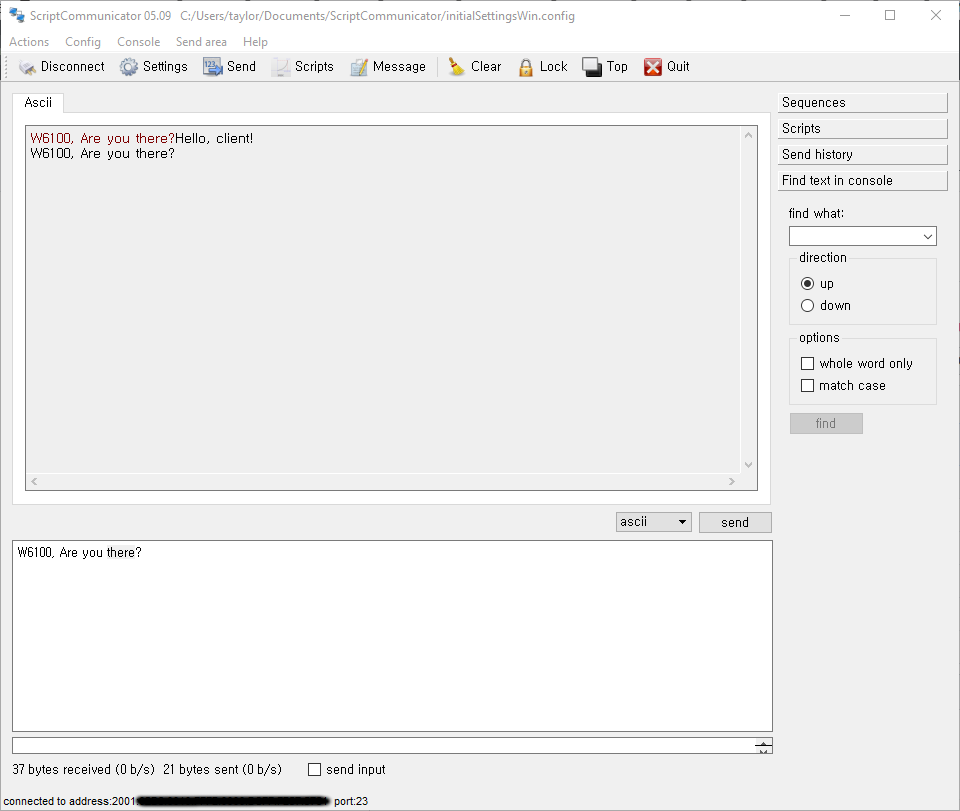
Serial Monitor에서는 Client가 접속 후 첫 전송하는 Message를 수신하면 ‘We have a new client’를 출력하고 수신한 Message를 출력합니다.
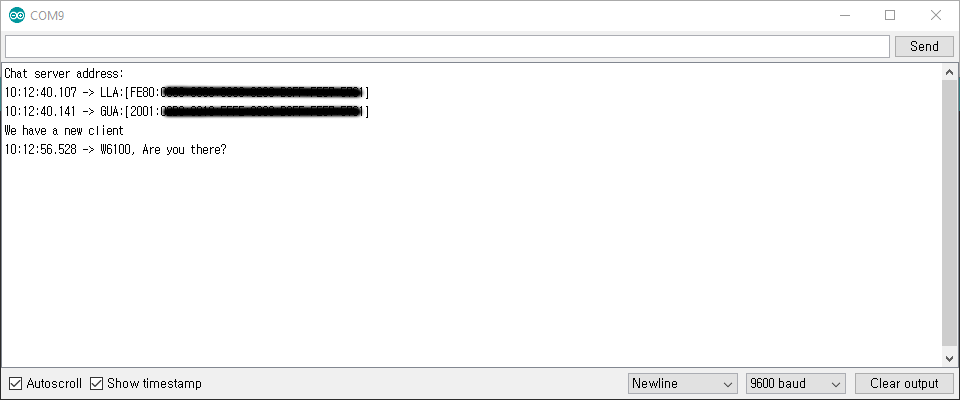
5) Examples
[20190422] 현재 사용가능한 Example은 아래와 같습니다.